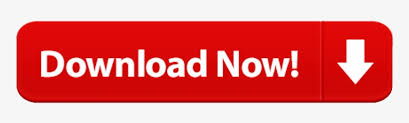
- #HOW TO TAKE A SCREENSHOT MAC PRO HOW TO#
- #HOW TO TAKE A SCREENSHOT MAC PRO FULL#
- #HOW TO TAKE A SCREENSHOT MAC PRO PRO#
To take a screenshot of a selected portion and have it copied to the clipboard: Command + Shift + Control + 4.To take a full-screen grab and have it copied to the clipboard: Command + Shift + Control + 3.or even paste it on your other Apple devices courtesy of Universal Clipboard.įor this, press and hold the Control key when you take a screenshot using the above methods. You can paste the screenshot in apps like Notes, Word, Google Docs, etc. However, there is an additional throwaway method to grab a screenshot and get it copied automatically to the clipboard. When you do a screenshot, it is saved to the desktop or place decided by you.
#HOW TO TAKE A SCREENSHOT MAC PRO HOW TO#
How to save screenshots directly to the clipboard on Mac If you click on it or any other app window, its menu will take the place on the top bar. Then you will see the menu for Preview in the top bar. For this, open the Preview app from the Dock or Launchpad. Note: Suppose you want to take a screenshot of Chrome using Preview.
#HOW TO TAKE A SCREENSHOT MAC PRO FULL#
To take a screenshot of the full Mac screen, including the Dock, top menu bar and everything else: Press together Command + Shift + 3.Īfter you take a screenshot using any method, you might see its thumbnail in the lower right corner.


#HOW TO TAKE A SCREENSHOT MAC PRO PRO#
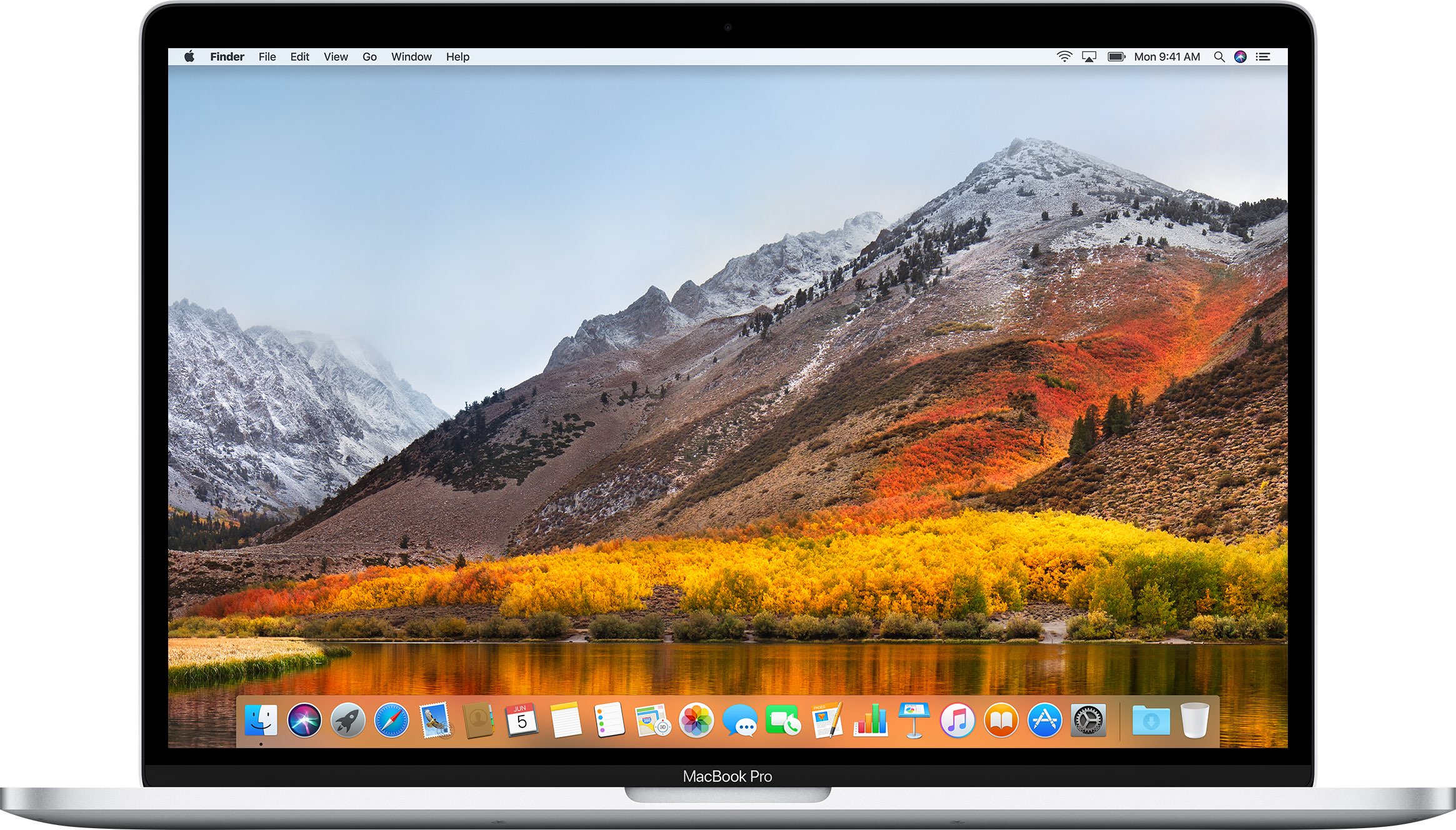
There is even a way to take screenshots without the keyboard! Take a look at all the methods below. Note: The keyboard shortcuts to do screenshots work the same way on MacBook Pro, Macbook Air, iMac, Mac Mini, or any other Mac. However, if your job demands to take screenshots frequently, learn more options to become super productive at this. If you are in a hurry, let me tell you straight up that to take a screenshot on your Mac, press together Command + Shift + 3. MacOS has excellent in-built screenshot support.
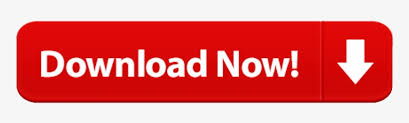

 0 kommentar(er)
0 kommentar(er)
